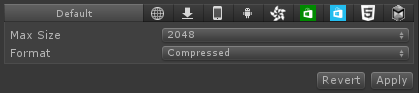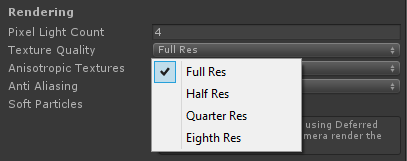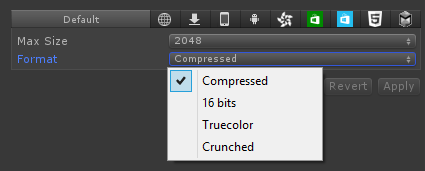There are many things that may go wrong with your game development. Your models may have too much triangles than your target platform can handle, your algorithms may be too expensive for your CPU, and also you may be using too many materials so batching won’t work efficiently. These are difficult issues, and you as a game developer should always remember to keep a good balance between visuals and performance. Yet, there are some things so simple that we often forget about their existence, but these can have a serious impact on your game performance.
Texture Import Settings
When you’re adding a texture into your project, the Unity works magic with it – the texture is converted to a suitable format based on current texture import settings. For most cases default settings will be good enough, but the Unity cannot tell if something looks good enough for the player so it cannot change it without your knowledge. It’s where you step in.
To access Texture Import Settings just select one or more textures that you want to change. Your inspector will look more or less like this:
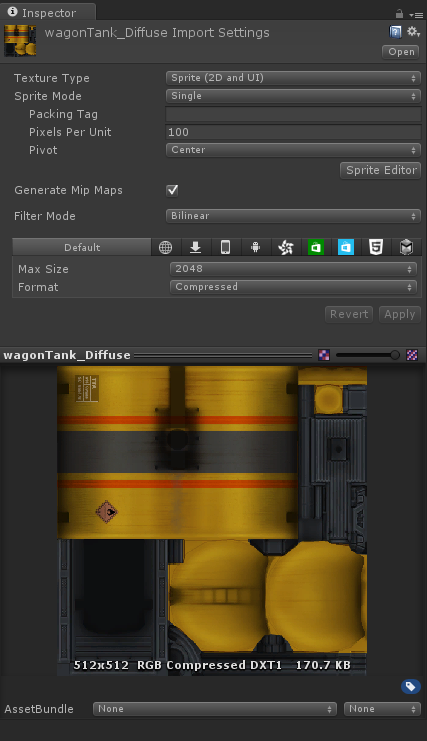 There are 3 main things that you should keep an eye out.
There are 3 main things that you should keep an eye out.
Texture Type
Texture Type is a way to tell Unity what this texture will be used for. All this options besides Advanced will adjust your texture internal settings to be optimal as possible for the selected purpose. Note that texture of type Texture is a simple diffuse texture used in 3D space and for 3D game should be used the most. Types descriptions can be found in the official manual.
The risk: Setting the wrong texture type may be not noticeable at first and you will get a performance loss. Some types are required for shaders to work correctly (like Normal map type must be set for a texture that will be used for bump mapping).
Size
This is where you can decide how big your texture should be and how it should be stored in the device memory. Noticed that there’s a Max Size instead of Size? This is simply because you can reduce all the textures resolution for your game in Quality Settings.
Also setting the 2048 as Max Size won’t guarantee that this texture will be of that size even if Quality Settings are set to the highest. The texture resolution will be lower if your original texture file is not big enough. Knowing that, it is a good practice to prepare textures bigger than you need them to be, because you can always scale them down.
The Risk: Some models may be small on screen and those models’ textures can have large resolutions. You can identify these objects by setting your Scene shading to Mipmaps:
Format
The texture Format is another thing that may be something confusing.
When your Texture Type is set to anything else than Advanced you will have 4 options.
- Compressed – It trades a little of GPU power for a much lower texture size. Compressed option will use the most suitable compressing algorithm for your target platforms.
- 16 bits – Saves the texture without a compression but it is using 16 bit color palette. Good for textures with small amount of colors.
- Truecolor – Saves the texture using uncompressed 32 bit color palette. Looks great, but large 2048×2048 texture will require almost 17 megs of memory.
- Crunched – Compressed using compression format suitable for the GPU and then compressed again using compression format that can be handled only by the CPU. Good for downloadable asset bundles.
As you can see, you’re trading here texture size for texture quality. My advice is to always set the format as Compressed until you will see that something is not right with the textures in your game.
There’s one more Texture Type option that we haven’t described. If you set your Texture Type to advanced, you will gain access to many more texture formats including more compression methods. Be aware of that not all compression formats may be supported by your target platform (e.g. many Android devices have different texture compression formats support, but all should support ETC).
The Risk: Compressed textures may look ugly for some kind of textures, but textures set to 16 bits or Truecolor may take up too much space. You can find textures that are taking up to much space looking at editor.log after building your game.
You can learn more about texture compression formats here.
Verifying
The last thing you want to do is to verify your texture import information. Here at the bottom of your texture preview you will learn about:
- Used texture size
- Used compression format
- Result texture size
Keep in mind that sometimes you will need to build your game before you will see it’s target size.
Continued in Part 2 here
Side note: You may be wondering why textures sizes are power-of-two numbers. If you’re curious why, please read this discussion.