Previous post, available here: Google Play Instant Games – Development and Optimization, mentioned tips and tricks regarding reducing the size of our game to fit Google Instant App standards. We described a handful of operations you can perform in a project to cut down its size to 10MB or below, for example, using crunch compression on textures or decreasing sample rate of sound files. In this article, we will wrap up the process of an Instant App development with deployment and publishing of the game.
Finishing Touches and Deployment
Before you send the APK to Google Play Console, make sure you already have a full version of the app published there. Both instant and installed versions must have the same Package Name. In addition, the “Bundle Version Code” number of the full release has to be greater than the number of the Instant App version. A common practise is to set the bundle version of installed app to something big, like 1000 – this way you don’t have to worry about running out of available version codes for instant app updates. Both Package Name and Bundle Version Code can be found in Player Settings, under Android, Other Settings, Identification section.
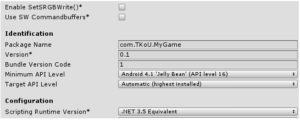
Before you build the game, remember to sign the app with the keystore used to sign the full version of the game. Unsigned apps are rejected by the Google Play Console and you can’t change the keystore once you signed your app with it, so be careful not to lose it.
Your app can be built using one of the following methods:
- Using Google Play Instant plugin for Unity – by opening PlayInstant menu, Build for Play Console

- Standard building method – this way Unity will create an APK file, which we have to pack into .zip
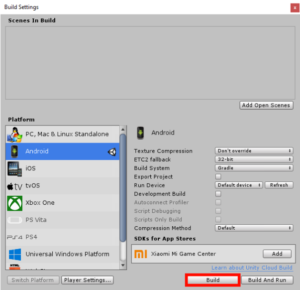
Adding Instant App to Google Play
With our APK built and ready, we can head into Google Instant App site. By clicking Launch Play Console, you should be redirected to a view containing a list of all your games. Select the app you want to upload Instant App for, then click on the Android Instant Apps menu on the left.
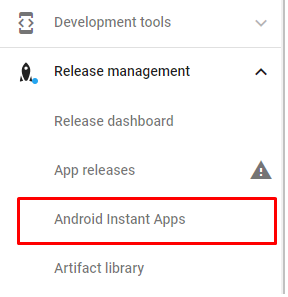
From here, you can start internal and alpha tests of your instant app, or publish it to the store right away. We suggest to start with internal or alpha tests, then when everything works as intended, upgrade to production release. After selecting appropriate option, click Manage, then Create Release.

Now you should be asked to select the APK file from your drive. You can drag and drop the zip file created in previous steps here. Select version name (which will be visible to all eligible users), click Save, Review, then Start Rollout to Internal Test (if Internal tests has been selected).
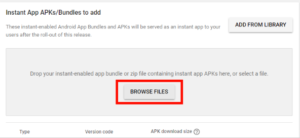
Your instant app should be visible for testers within 1-2 days. If after this time, the Try Out button in Google Play still won’t be visible for you, try doing the following:
- Go to Google settings on your mobile, select Instant App then turn it off (if it was turned on) and on again.
- In the same menu, at the top of the screen, your email should be visible. If this email doesn’t belong to testing group assigned for internal or alpha tests for this instant app, you won’t be able to see the button. In order to fix this, click the email at the top of the screen and change it to one of emails assigned for testing.
To upgrade internal or alpha version of the instant app to production release, go to Android Instant App menu, select one of the testing releases, then press Release to Instant Production at the bottom, then Review and Start Roll-Out to Production.
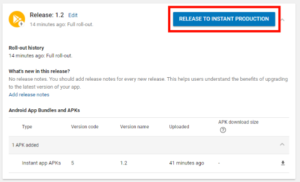
Summary
Our Instant App is finally out for public use. All these steps of designing the experience, reducing the size of apk and publishing the final release have finally paid off. We can sit down and watch people come to test out the product of our hard work before they decide to install the full version.
Publishing an Instant App can be quite a challenge if done for the first time. There’s a lot of things we have to remember to set up before we can deploy our app and a lot of steps to make (apart from sending files to Google Play Console). Developers from The Knights of Unity can help you with all the tasks associated with Instant Apps or other Unity related projects. Just call the Knights!
